11 hidden Windows 11 settings that will upgrade your Windows experience
Here are 11 tricks to make Windows 11 less of a headache

Windows 11 is far from my favorite operating system, which is plenty obvious when you read my 5 reasons Windows 10 is still better than Windows 11 — I never should have upgraded. Yet for those of us who have upgraded (and regret it), there’s not much we can do other than deal with what we’ve got and find ways to make it better. In the case of Windows 11, there are a good few secret settings that can make your experience less arduous.
Reorienting the taskbar, removing Copilot, permanently showing FPS, restoring the original context menu and far more can make it go from a frustrating mess to a pretty solid operating system. So without further ado, here are 11 hidden Windows 11 settings that will upgrade your experience.
1. Turn off the centered Taskbar
With each new Windows operating system, there’s always one big thing that users just cannot get behind. In the case of Windows 11, Microsoft has forced the Taskbar and Start menu to be centered at all times. While some think it’s a fine change, others believe it’s confusing to have icons move to new places when the taskbar gets packed with new apps.

It’s pretty easy to get this back to the Windows 10 style, so simply go to Settings > Personalization > Taskbar > Taskbar Behaviors > Taskbar Alignment > Left.
2. Get Copilot off your Taskbar
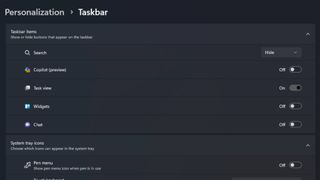
With the massive growth in the popularity of AI, Microsoft rather quickly launched Copilot, which is automatically on updated Windows 11 devices. While something you might be able to ignore ordinarily, it’s placed directly on the Taskbar without Microsoft even asking. To turn it off, simply go to Settings > Personalization > Taskbar and toggle Copilot (preview) to Off.
3. Showing FPS through Xbox Game Bar
While this is a tip exclusively for gamers, it’s pretty useful if you want a consistent source of monitoring frames per second while gaming. Simply press Windows + G to enter the Xbox Game Bar. Go to Performance and select which you’d prefer to be toggled under Metrics.
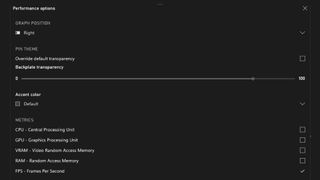
I personally just keep FPS toggled, but you can also showcase usage for CPU, GPU, VRAM and RAM. Then you can bring the Performance window up to whichever corner of the screen you prefer, and press the Pin icon to place it there permanently. It’s incredibly useful to monitor metrics when playing something, especially if the game doesn’t have built-in frame rate monitoring.
Stay in the know with Laptop Mag
Get our in-depth reviews, helpful tips, great deals, and the biggest news stories delivered to your inbox.
4. The Volume mixer still exists
If you’re someone who used the Volume mixer frequently on Windows 10, you might have noticed that it’s no longer in the same spot on the taskbar in Windows 11. While you can go to Settings > System > Sound > Volume mixer and modify specific volumes from there, it’s also still on the Taskbar, just a bit more hidden than before.

Simply click the Quick Settings section of your hotbar, and press the Sound Output button on the bottom right. Scroll all the way down and a condensed version of the volume mixer is available. While it is a bit of a pain to get to quickly, it’s better than nothing.
5. Utilize the Snap windows feature
The Snap feature lets you place windows side-by-side in a neat and tidy arrangement through a few simple presets. While it should be activated by default and showcase the possible arrangements when you drag a tab to the top of the screen, you can turn it on by going to Settings > System > Multitasking > Snap Windows > On.
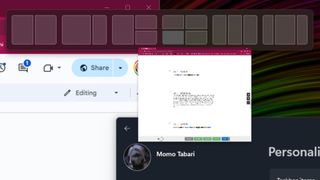
If it’s already on, drag a window to the top of the screen and place the tab within any of the little windows seen on the six preset configurations. You can also quickly do this by pressing Windows + an arrow key to immediately snap it in a certain direction.
6. Easily minimize windows through Window Shake
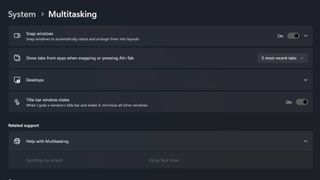
Windows 11 introduced a new feature that allows the user to shake a window and immediately minimize all other windows. While it is turned off by default, you can quickly go to Settings > System > Multitasking > Title bar window shake > On to get it working. Keep in mind, you’ll need to shake the window pretty aggressively for it to successfully minimize, but if you do find it useful, it could greatly improve the convenience of daily workflow.
7. Write easily with voice-to-text

Voice-to-text is a convenient feature that lets the user speak into a microphone and Windows 11 will automatically transcribe what they say into whichever textbox their cursor is currently selecting. To turn it on, you simply have to press Windows + H to bring up the menu. Start talking and what you say will be transcribed. If it’s not working for whatever reason, click on the Cog at the left of the window, click Select default microphone and then change it to your input of choice.
8. Improve your focus with Windows 11
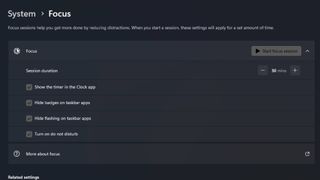
Similar to many mobile devices, Windows 11 now has a feature called Focus Mode, which hides notifications and turns on do not disturb mode. Simply go to Settings > System > Focus and select your desired options. You can have a focus session anywhere from five minutes to four hours, and can decide whether it mutes or hides notifications. Simply click Start focus session and you’re good to go!
9. Restore the original right-click menu
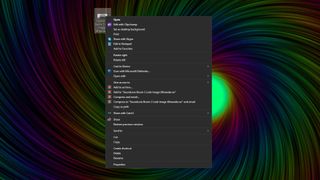
A noticeable difference in Windows 11 is the inclusion of its new Context menu when right-clicking items. While the original menu is always available if you scroll down to the bottom and click “show more options,” you can permanently return it to the Windows 10 menu through a Windows Terminal command. Simply open Terminal and input this command:
reg.exe add "HKCU\Software\Classes\CLSID\{86ca1aa0-34aa-4e8b-a509-50c905bae2a2}\InprocServer32" /f /ve
If you’re too worried about messing with console commands, you can even find the same solution on Microsoft answers.
10. A secret function of the Start Menu
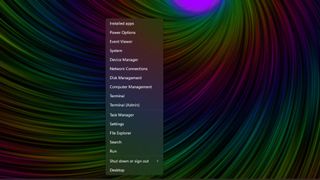
Windows 11 makes a few big changes, and some of them are hard to notice without a tutorial. Did you know that you can right-click the Windows icon on the Taskbar and gain quick access to a bunch of useful settings including installed apps, power options, event viewer, device manager, terminal, task manager and far more?
11. Swap to dark mode
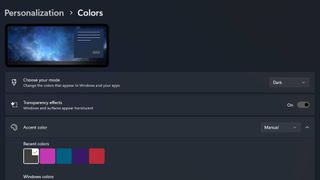
If you’re like me and are prone to headaches when faced with too much light, dark mode is probably your preferred method of configuring apps. Windows 11 has a similar function and it can be easily turned on by going to Settings > Personalization > Colors > Choose your mode > Dark. If you’re on the opposite side of the spectrum for whatever reason and prefer Light mode, you can change the setting in the same spot.

Self-described art critic and unabashedly pretentious, Momo finds joy in impassioned ramblings about her closeness to video games. She has a bachelor’s degree in Journalism & Media Studies from Brooklyn College and five years of experience in entertainment journalism. Momo is a stalwart defender of the importance found in subjectivity and spends most days overwhelmed with excitement for the past, present and future of gaming. When she isn't writing or playing Dark Souls, she can be found eating chicken fettuccine alfredo and watching anime.










